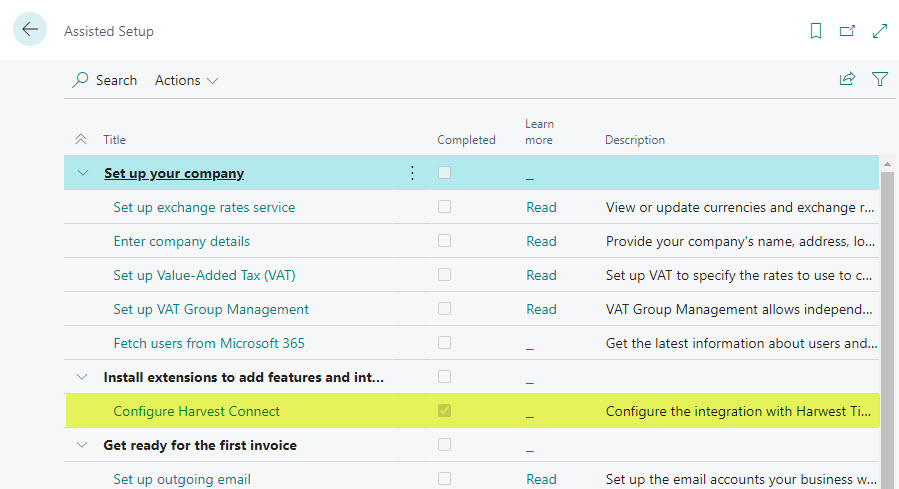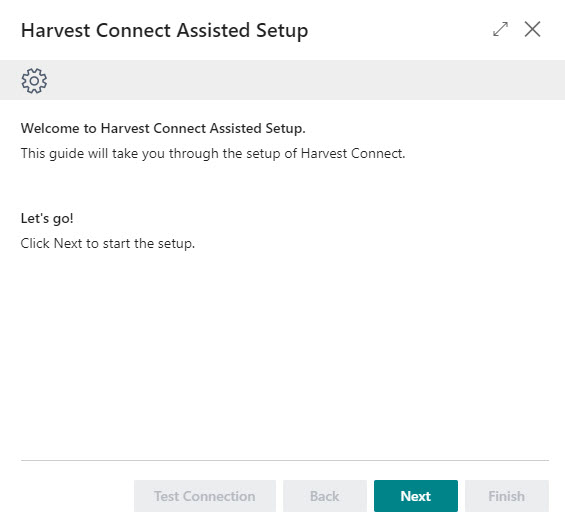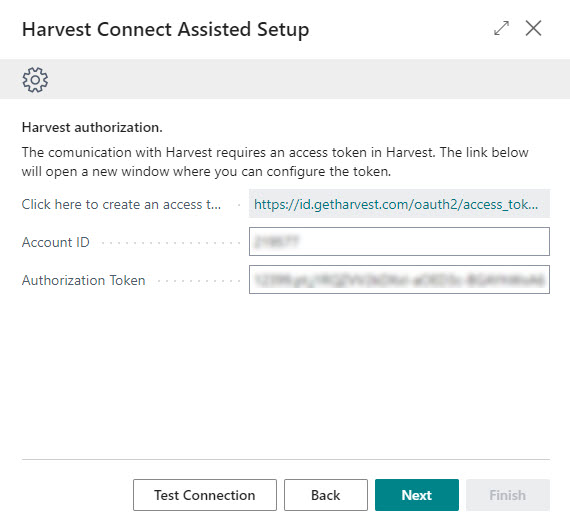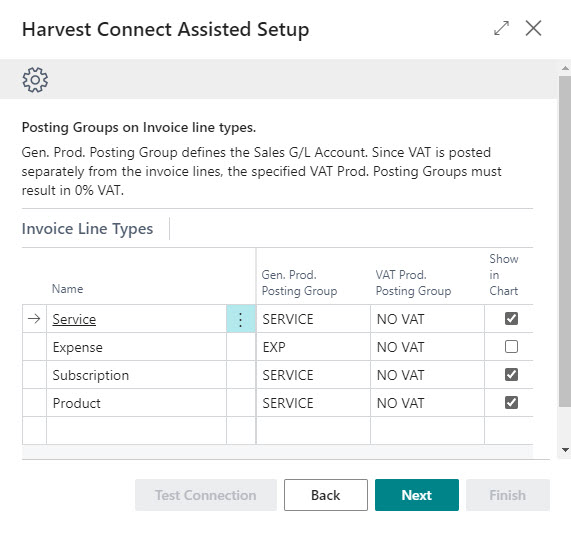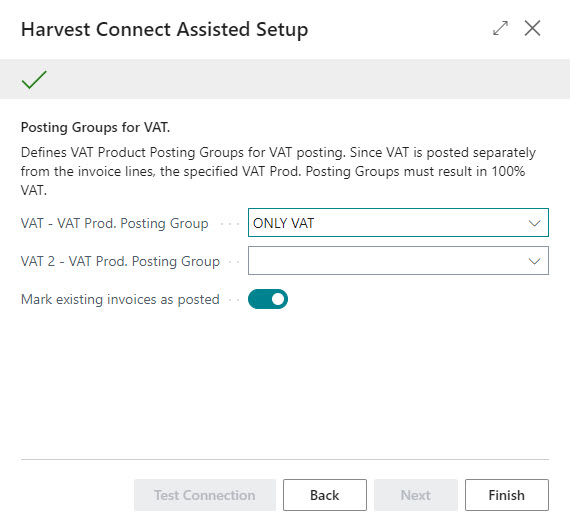Assisted setup
Harvest connect is configured by using the assisted setup in Business Central.
Before using assisted setup you must create an access token in Harvest. Click here to learn more about access tokens.
Follow these steps to complete the assisted setup:
Open Assisted Setup
Click on Harvest Connect in the Assisted Setup list.
Welcome
Click Next on the welcome page.
Harvest authorization
Enter your your account id and access token and click next.
You can click on Test Connection to do a connection test, otherwise the connection will be tested automatically when you click Next.
Posting groups for invoice lines
Define Gen. Prod. Posting Group and VAT Prod. Posting Group for the invoice line types.
- The Gen. Prod. Posting Group defines the Sales G/L Account to use for invoice lines.
- The VAT Prod. Posting Group shall result in 0% VAT on invoice lines since Harvest does not maintain VAT amounts on line level.
Posting groups for VAT
Define VAT Prod. Posting Groups for VAT and VAT 2
Since VAT is posted separately from the invoice lines, the specified VAT Prod. Posting Groups here must result in 100% VAT.
The option "Mark existing invoices as posted" is enabled if it's the first time you run the assisted setup. When you click on Finish, all invoices in Harvest will be downloaded. "Mark existing invoices as posted" lets you decide if the downloaded invoices shall be treated as already posted in BC or if they shall be posted after download. Leave this setting on (default) to only post new invoices in BC.
Click Finish to finish the assisted setup.